📌 MS 오피스에서 파일 버전 관리하는 팁의 중요성
안녕하세요 여러분! 오늘은 MS 오피스에서 파일 버전 관리를 통해 여러분의 작업을 더 쉽게 하고, 실수를 줄일 수 있는 팁에 대해 이야기해 볼 거예요. 저도 예전에 이 버전 관리 기능을 모르고 일을 하다 큰 낭패를 본 적이 있었답니다. 수많은 수정이 들어간 파일이 날아갔을 때의 그 절망감! 여러분도 이런 경험 있으시죠? 그래서 오늘은 MS 오피스에서 파일 버전 관리하는 팁을 나눈답니다.
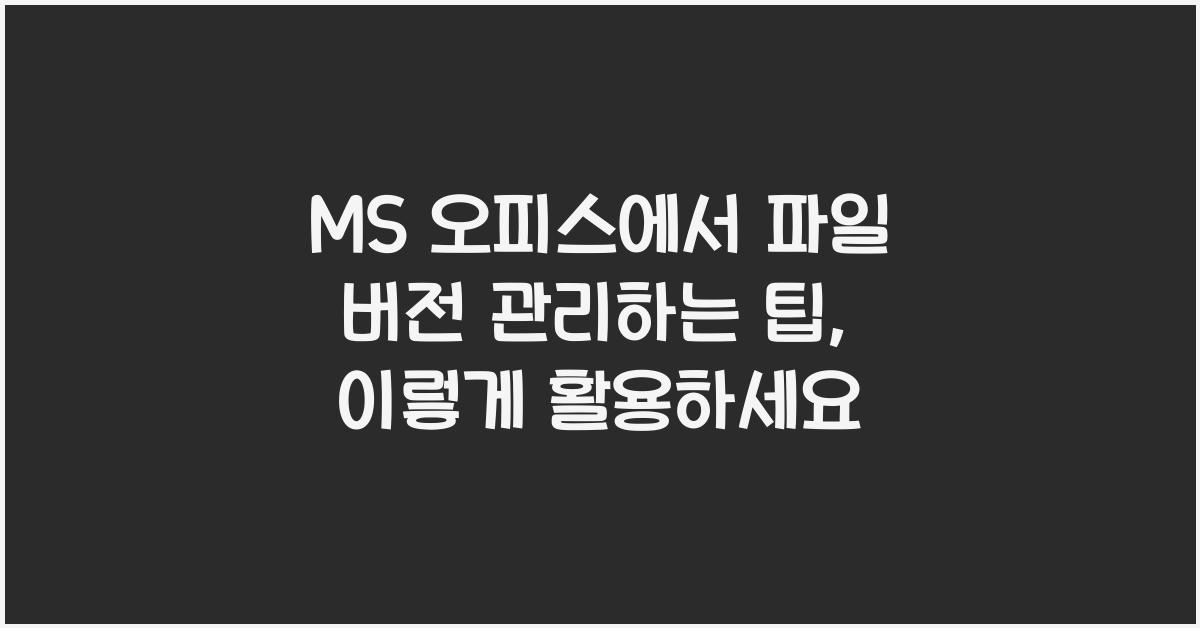
파일 버전 관리 기능은 정말 유용해요. 대표적으로 Word, Excel, PowerPoint 같은 프로그램에서 제공하는데요. 쓰고 있던 파일이 갑자기 문제가 생겼거나, 이전 버전으로 돌아가고 싶을 때 이 기능이 얼마나 도움 되는지 한 번 체험해 보면 좋겠어요. 이제부터 이 기능을 실질적으로 활용하는 방법을 공유할게요.
가장 먼저, 특정 파일을 열고 '파일' 메뉴로 들어가세요. 여기서 '정보'를 선택하면 '버전 기록'이라는 옵션을 볼 수 있는데요. 이를 클릭하면, 저장된 문서의 모든 버전이 나열됩니다. 사용자는 이 중에서 원하는 버전을 선택해 복원할 수 있는 점에서 정말 매력적이죠.
이게 정말 유용해요! 예전에 저는 친구와 협업해서 문서를 작성하다가 실수로 중요한 내용을 삭제해 버렸는데, 이 기능 덕분에 이전 버전으로 쉽게 돌아갔어요. 한 번 경험하니까 이제는 이 기능을 자주 활용하게 되더라고요. 여러분도 이렇게 실수하지 않도록, 평소에도 파일 버전 관리하는 팁을 잊지 말고 활용해 보세요.
💡 MS 오피스에서 파일 버전 관리하는 실질적 방법
여러분, 파일을 저장할 때 '자동 저장' 기능을 켜두는 것도 중요해요. 특히 Office 365를 사용하는 분들은 클라우드가 자동으로 저장을 해 주기 때문에, 필요 없는 버전으로 돌아가고 싶을 때 유용합니다. 이걸 안 쓰면 매번 수동으로 저장해야 하니, 참 귀찮아요!
파일 저장 시, '다른 이름으로 저장'도 활용해 보세요. 같은 파일에 여러 버전이 있다면, 파일 이름에 날짜를 추가해서 구분할 수 있어요. 예를 들어 '프로젝트보고서_2023_10_12' 이렇게 말이죠. 이렇게 이름을 명확히 해주면, 나중에 찾아보기가 훨씬 쉬워요.
그 외에도, 각 문서의 '버전 관리'를 수시로 체크해주는 습관을 들이세요. 내가 작성한 내용이 점점 변해가면서, 올바른 정보를 유지할 수 있기 때문이에요. 예전에는 뒤죽박죽된 정보로 힘들었던 기억이 나네요. 덕분에 이 팁을 알게 된 후, 많은 것이 달라졌어요!
MS 오피스에서 파일 버전 관리하는 팁을 사용할 때는, 한번에 여러 사람과 작업 할 때도 유용해요. 팀원들이 다양한 수정 사항을 작성할 수 있는데, 이때 '주석' 기능을 통해 서로의 의견을 쉽게 확인할 수 있습니다. 주석을 추가하면서 서로의 피드백을 받는 과정을 거치면, 더 나은 결과물을 만들 수 있어요.

🔍 MS 오피스 활용을 통한 시간 절약
여러분, MS 오피스는 정말 많은 시간을 절약할 수 있도록 도와주는 툴이에요. 이거 연습해 보신 적 있으세요? 처음에는 조금 불편할 수 있지만, 고생한 만큼 나중에는 더 많은 시간을 절약할 수 있다는 사실! 그래서 이번에 저를 통해 배운 MS 오피스에서 파일 버전 관리하는 팁을 꼭 실천해 보세요.
예를 들어, 일주일 내내 같은 문서를 수정해야 할 때 '저장' 버튼만 클릭하기에 너무 귀찮을 때가 있죠. 이럴 때 파일 버전 관리 기능을 사용하면, 중요한 변경 사항만 쉽게 추적할 수 있어요. 그리고 나중에 다시 읽어보면 순간순간의 감정이 고스란히 담겨 있어서, 정말 흥미롭습니다!
파일 관리 시스템에 투자하는 것보다 손쉽게 당신의 삶을 변화시킬 수 있는 최선의 선택이 바로 이 부분이에요. 매번 변형되고 업데이트되는 파일들을 생각하면, 이 기술에 시간과 노력을 쏟는 것이 얼마나 중요한지 아실 수 있을 거예요.
✅ 체크리스트: MS 오피스에서 파일 버전 관리하는 팁 정리
| 체크 항목 | 설명 |
|---|---|
| 자동 저장 활성화 | 파일을 자주 잊지 않고 저장할 수 있도록 자동 저장 기능을 켭니다. |
| 다른 이름으로 저장 | 날짜를 추가하여 파일의 버전을 명확히 구분합니다. |
| 주기적인 버전 확인 | 작업 중 파일의 현재 버전을 체크하여 과거 버전으로 엎드리고 싶을 때를 대비합니다. |
| 의견 주석 추가 | 팀원과의 협업에 주석 기능을 통해 피드백을 쉽게 확인합니다. |
추천 글
MS 오피스에서 복잡한 수식을 쉽게 만드는 방법, 이렇게 해보세요
🖥️ MS 오피스의 매력적인 기능 이해하기누구나 한 번쯤은 복잡한 수식을 다뤄야 하는 순간이 오기 마련입니다. 여러 데이터가 얽히고 섥혀 있을 때, 우리는 종종 머리가 아파지는 경험을 하게
vita123123.tistory.com
엑셀에서 복잡한 함수 조합 활용법, 마스터하기
📚 엑셀에서 복잡한 함수 조합 활용법의 기초 이해하기엑셀은 단순 계산을 넘어 다양한 함수를 활용한 데이터 분석의 황금률이죠. 이러한 함수들은 데이터 처리와 분석에서 필수적인 도구입니
vita123123.tistory.com
MS 오피스에서 화면 캡처 도구 사용법 완벽 가이드
📌 MS 오피스에서 화면 캡처 도구 사용법의 중요성우리 모두는 클릭 몇 번으로 원하는 정보를 추출하는 시대에 살고 있습니다. MS 오피스에서 화면 캡처 도구 사용법은 이러한 디지털 환경에서
vita123123.tistory.com
❓ FAQ
Q1: MS 오피스에서 파일 버전 관리하는 팁을 사용하려면 어떻게 시작하나요?
A1: 파일 메뉴에서 '정보'를 클릭한 후 '버전 기록'을 선택하면 됩니다. 여기서 이전 버전을 쉽게 찾을 수 있어요.
Q2: 자동 저장 기능은 어떻게 활성화하나요?
A2: MS 오피스의 옵션 메뉴에서 '자동 저장' 항목을 켜면 됩니다. Office 365 사용자라면 기본적으로 이 기능이 활성화되어 있습니다!
Q3: 파일 이름에 날짜를 추가하는 방법은?
A3: 파일을 저장할 때 '다른 이름으로 저장'을 클릭하고 이름에 날짜를 덧붙여 저장하면 됩니다. 예를 들어 '문서_2023_10_12'로 저장하면 됩니다.
이렇게 MS 오피스에서 파일 버전 관리하는 팁을 통해 여러분의 작업 효율을 높이고, 실수를 줄여보세요! 여러분의 경험도 궁금하네요. 함께 공유해 봅시다!
'일상추천' 카테고리의 다른 글
| MS 오피스에서 PDF 파일 편집하는 방법, 이렇게 간단하다 (0) | 2025.04.01 |
|---|---|
| 엑셀에서 시트 보호 기능 활용법으로 업무 효율 UP (0) | 2025.03.31 |
| MS 오피스에서 고급 텍스트 편집 기능 사용하기, 당신의 업무 효율을 높이는 법 (0) | 2025.03.31 |
| 엑셀에서 날짜 및 시간 함수 활용하기, 업무 효율을 높인 비결 (0) | 2025.03.31 |
| MS 오피스에서 반복 작업을 자동화하는 방법, 업무 효율 200% 높이기 (0) | 2025.03.31 |



