📊 슬라이드와 차트 연결하기: 시작하기 전에
슬라이드와 차트를 연결하는 과정은 여러 사람들에게 종종 복잡하게 느껴질 수 있습니다. 하지만 MS 오피스에서 슬라이드와 차트 연결하기는 알고 나면 그리 어렵지 않죠. 저도 처음 시도했을 때는 어떤 방법이 가장 좋은지 몰라 고민이 많았어요. 그래서 여러 가지를 시도해 보고 가장 간편한 방법을 정리해 보았습니다. 여러분도 이 팁들을 통해 효율적으로 프레젠테이션을 준비해 보세요!
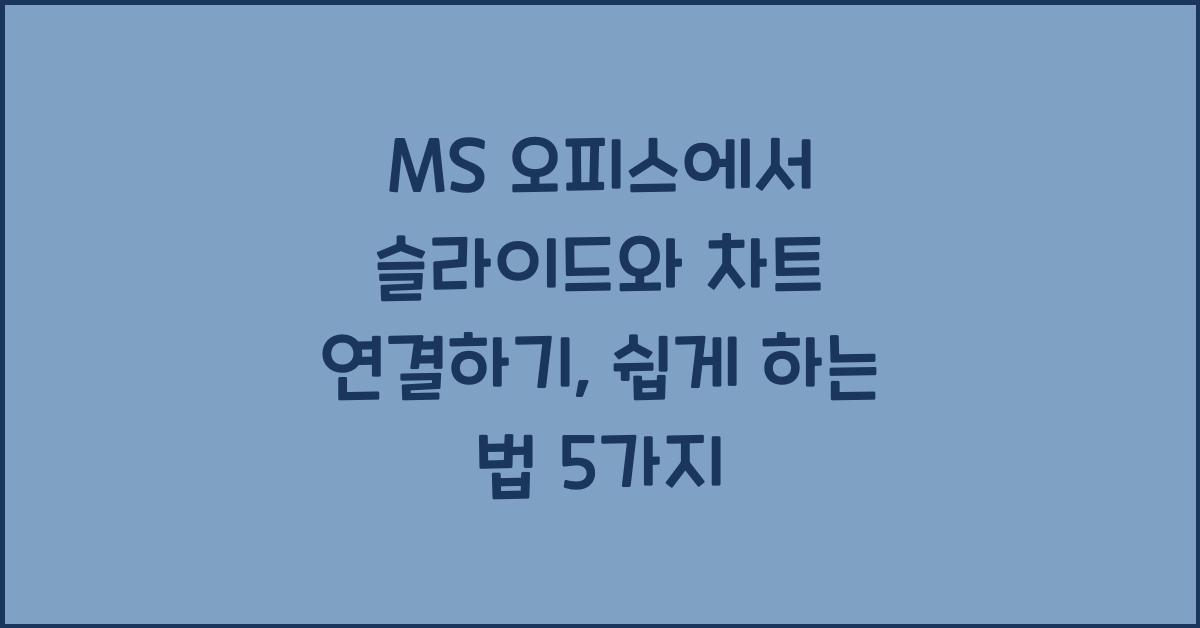
슬라이드에서 차트를 연결하는 방법은 다양합니다. 예를 들어, 엑셀 데이터를 슬라이드에 직접 복사하는 방법, 또는 데이터를 직접 입력하여 차트를 생성하는 방법 등이 있죠. 그 중 어떤 방법이 가장 적합할지 고민하는 것이 중요합니다. 그래서 이번 글에서는 슬라이드와 차트를 연결하기 위한 여러 가지 tip을 자세히 소개하려고 합니다.
💡 1. 엑셀 데이터 복사하기
먼저, 가장 기본적인 방법인 엑셀에서 차트를 복사하여 파워포인트의 슬라이드에 붙여넣는 방법을 이야기해 보겠습니다. 제가 이 방법을 처음 사용할 때는 정말 강력한 마법같이 느껴졌어요. 엑셀에서 데이터를 잘 정리해 놓고, 원하는 차트를 생성한 다음, 차트를 복사하여 슬라이드에 붙여 넣기 했죠. 그러면 차트가 슬라이드에 그대로 들어가니, 색상과 형식도 모두 유지됩니다.
복사 후 슬라이드에 붙여넣을 때는 '원본 형식 유지' 옵션을 선택하는 것이 좋습니다. 이렇게 하면 차트가 그대로 보존되고, 데이터 수정 시 차트도 자동으로 업데이트됩니다. 이 부분이 정말 편리하더라고요! 여러분도 이 방법을 통해 복잡한 과정을 줄여보세요!
🔑 2. 링크 차트 사용하기
링크 차트를 사용하는 방법은 데이터를 엑셀에서 직접 연결하여 실시간으로 업데이트 받을 수 있는 훌륭한 방법입니다. 슬라이드와 차트를 연결하기 위해 '엑셀에서 차트 복사'한 후, '붙여넣기 옵션'에서 '링크'를 선택하면 됩니다. 그럼 데이터를 수정하는 즉시 슬라이드에서도 차트가 자동으로 업데이트되니, 이 얼마나 편리한가요!
저는 링크 차트를 처음 배울 때 그 편리함에 깜짝 놀랐던 기억이 납니다. 실수로 엑셀 데이터가 바뀌어도 슬라이드는 그대로 업데이트되니, 실시간으로 변화를 반영할 수 있어 정말 유용하죠. 여러분도 시간 절약에 도움이 될 거라 생각합니다.
✅ 3. 차트 스타일 변경하기
슬라이드에 차트를 연결한 뒤에는 스타일을 변경하는 것도 중요합니다. 차트만 있는 슬라이드는 생동감이 없을 수 있으니, 직접 스타일을 조정해 보는 것이죠. 제가 좋아하는 것 중 하나는 색상을 변경하거나 데이터 레이블을 추가하는 것입니다. 이러한 변경이 슬라이드의 전체적인 느낌을 바꿀 수 있거든요!
예를 들어, 특정 데이터를 강조하고 싶을 때 비교적 눈에 띄는 색상으로 바꾸면 관객의 시선이 자연스럽게 집중됩니다. 어때요? 여러분도 이렇게 소소한 변화로 큰 효과를 얻을 수 있겠죠? 꼭 한번 시도해 보세요!
🚀 4. 슬라이드 전환 효과 활용하기
슬라이드에서 차트를 잘 연결했다면, 이제 그것들을 어떻게 보여줄까도 고민해야 합니다. 슬라이드 전환 효과를 활용하면 차트가 나타날 때 더욱 더 흥미로워질 수 있습니다. 저는 발표 중에 차트가 천천히 나타나는 효과를 설정해 두면 관객들이 기대하는 느낌이 들더라고요. 분위기를 고조시키는 데 큰 도움이 됩니다!
이런 전환 효과를 설정할 때는 너무 과하지 않게, 간단하면서도 균형 잡힌 스타일을 추구하세요. 우리가 흔히 알고 있는 ‘페이드 인’ 같은 효과는 차트의 디테일을 잘 보여줄 수 있어요. 여러분도 다양한 전환 효과로 창의적인 프레젠테이션을 준비해 보세요!
📅 5. 차트 데이터 자동 업데이트 설정하기
마지막으로 말씀드리고 싶은 팁은 차트 데이터의 자동 업데이트 설정입니다. 슬라이드와 차트를 연결한 후 시간이 지나면서 데이터를 업데이트해야 할 상황이 자주 발생합니다. 이럴 때는 엑셀에서 데이터 소스를 변경하고, 슬라이드에는 자동으로 반영되도록 설정할 수 있습니다. 정말 편리하죠?

처음 이 기능을 발견했을 때, 다시프레젠테이션을 할 때마다 수동으로 데이터 수정하지 않아도 되는 점이 정말 큰 장점이었어요. 이런 자동 업데이트 설정은 특히 대량의 데이터를 다룰 때 많은 도움이 되니 꼭 활용해 보세요!
함께 읽어볼 만한 글입니다
MS 오피스에서 문서에 서명 추가하는 방법, 이렇게 하세요
📌 MS 오피스에서 문서에 서명 추가하는 방법문서에 서명을 추가하는 것은 간단하면서도 중요한 작업입니다. 비즈니스 환경에서는 서명이 필요한 경우가 많죠. 특히 MS 오피스와 같은 소프트웨
vita123123.tistory.com
MS 오피스에서 문서의 글꼴과 스타일을 변경하는 방법, 이렇게 해보세요
📌 시작하기에 앞서MS 오피스에서 문서의 글꼴과 스타일을 변경하는 방법은 너무나도 쉽고 직관적입니다. 알고 계셨나요? 소중한 문서의 첫인상은 내용만큼이나 중요한데요, 적절한 글꼴과 스
vita123123.tistory.com
엑셀에서 날짜 함수 사용법, 초보자를 위한 완벽 안내
📅 엑셀에서 날짜 함수 사용법의 기초엑셀에서 날짜 함수를 사용하는 것은 아주 중요합니다. 막상 엑셀 파일을 열고 날짜와 관련된 작업을 하다 보면, 날짜 함수의 중요성을 절실히 느끼게 됩
vita123123.tistory.com
📊 요약 및 FAQ
이번 글에서는 MS 오피스에서 슬라이드와 차트를 연결하는 5가지 방법에 대해 알아보았습니다. 각 방법은 프레젠테이션의 퀄리티를 높이는 데 큰 도움이 될 것입니다. 여러분도 다양한 방법을 시도해 보며 최적의 스타일을 발견하시길 바랍니다!
🔍 자주 묻는 질문(FAQ)
- Q1: 슬라이드와 차트를 연결하는 가장 간단한 방법은 무엇인가요?
- A1: 엑셀에서 차트를 생성하고, 이를 복사하여 슬라이드에 붙여넣는 방법이 가장 간단합니다. '원본 형식 유지'를 선택하면 더욱 편리하죠.
- Q2: 슬라이드 차트가 실시간으로 업데이트 되게 할 수 있나요?
- A2: 네! 엑셀에서 차트를 복사한 후 '붙여넣기 옵션'에서 '링크'를 선택하면 가능합니다.
- Q3: 슬라이드 전환 효과를 추천해 주실 수 있나요?
- A3: '페이드 인'이나 '슬라이드' 효과를 추천드립니다. 너무 과하지 않게 사용하는 것이 중요합니다.
'일상추천' 카테고리의 다른 글
| 엑셀에서 반복되는 작업을 매크로로 자동화하는 방법, 초보자도 쉽게 (0) | 2025.03.20 |
|---|---|
| MS 오피스에서 텍스트 필터와 정렬 기능 활용하기, 효율성의 비결 5선 (0) | 2025.03.20 |
| 엑셀에서 고급 수식으로 데이터 분석하는 방법, 효율성 폭발 (0) | 2025.03.20 |
| MS 오피스에서 실시간 팀 협업을 위한 팁, 불꽃이 튄다 (0) | 2025.03.20 |
| MS 오피스에서 테이블을 효율적으로 관리하는 방법 5가지 (0) | 2025.03.20 |



