📌 엑셀 데이터 유형 이해하기
엑셀은 데이터 분석 및 처리에 훌륭한 도구입니다. 데이터를 입력할 때, 각각의 데이터는 특정 유형으로 설정됩니다. 그런데 가끔 실수로 잘못된 데이터 유형으로 입력할 때가 있죠. 예를 들어, 날짜를 숫자로 잘못 입력하면 엑셀에서 제대로 인식하지 못할 수 있습니다. 이럴 때 엑셀에서 데이터 유형을 빠르게 변경하는 방법을 알면 유용하답니다! 🤔
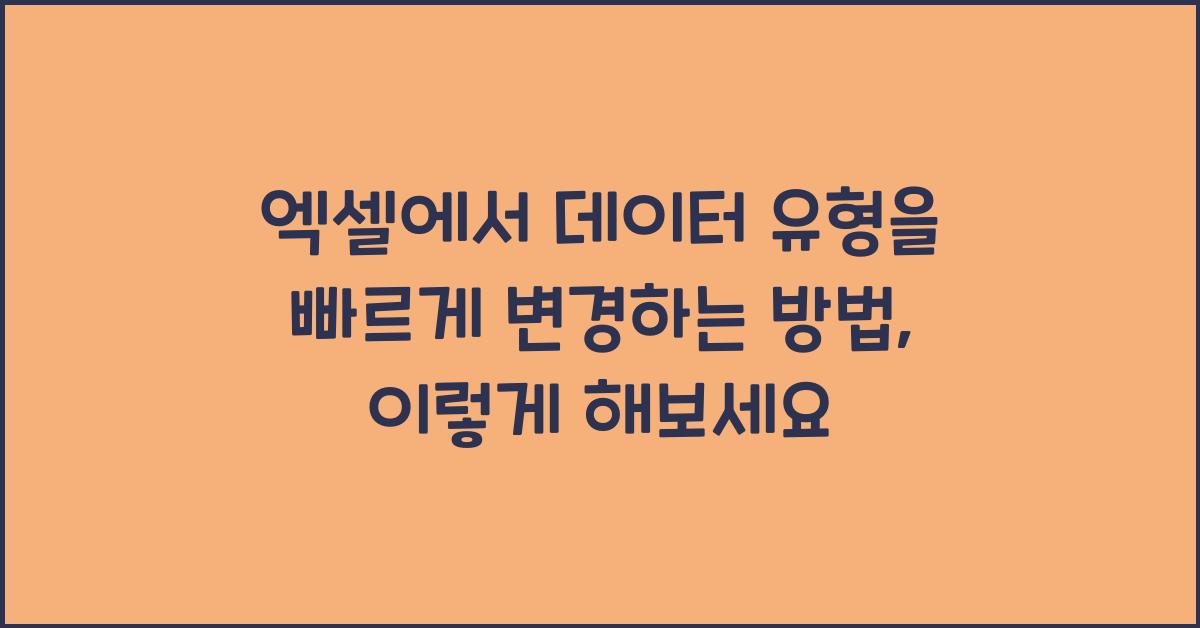
내 경험상, 데이터 유형의 변경은 막막할 수 있습니다. 하지만 엑셀은 사용자 친화적이라, 필요할 때 몇 가지 간단한 단계로 해결할 수 있습니다. 예를 들어, 숫자를 문자열로 변경하거나 날짜를 숫자로 변환해야 할 때 이 방법을 기억해두세요! 저는 개인적으로 이런 문제를 겪었을 때, 빠르게 해결되면 그 기쁨이 크더라고요.
엑셀에서 데이터 유형을 빠르게 변경하는 방법을 알아보면, 데이터 처리가 한층 수월해지고, 어떤 데이터를 분석하든 자신감을 갖게 됩니다. 그럼 이제 본격적으로 방법을 살펴보도록 하겠습니다. 😄
💡 자주 사용하는 데이터 유형 변경하기
첫 번째로, 숫자 유형 데이터를 다뤄보겠습니다. 엑셀에서는 종종 특정 셀의 데이터 유형이 숫자가 아닌 텍스트로 인식될 수 있습니다. 이런 경우, 셀 서식을 변경하여 쉽게 해결할 수 있어요. 셀을 선택한 후, 오른쪽 클릭하여 '셀 서식'을 클릭하세요. 이후 '숫자' 유형으로 변경하면 한 방에 끝납니다!
여러분도 이러한 경험 있으시죠? 엑셀에서 숫자 데이터를 입력할 때, 자꾸만 오류가 발생하면 짜증이 나는 순간이 많은데요. 특히 회계나 재무 데이터 작업을 할 때 이런 문제가 생기면 급하게 수정해야 하니, 데이터 유형을 빠르게 변경하는 방법을 아는 것이 정말 도움이 됩니다. 😊
두 번째로, 날짜 유형 변경을 살펴보겠습니다. 데이터를 준비할 때 날짜가 잘못 인식되는 경우도 많아요. 날짜를 숫자로 입력하면 엑셀이 엉뚱한 값으로 변환해버리는데요. 이럴 땐, '셀 서식'에서 '날짜' 유형을 선택하여 문제를 간단히 해결할 수 있습니다.

🔑 불필요한 공백 없애기
엑셀에서 데이터 유형을 빠르게 변경하는 방법 중 하나는 데이터 입력 시 불필요한 공백을 없애는 것입니다. 공백이 포함된 데이터는 엑셀이 제대로 인식하지 못하는 경우가 있거든요. 개인적으로는 데이터 입력 전 항상 공백 확인을 하곤 합니다. 공백 때문에 엑셀이 의도한 대로 작동하지 않으면 정말 답답하더라고요.
또한, 데이터 전처리 과정에서 불필요한 공백을 제거하는 것이 매우 중요합니다. 'TRIM' 함수를 사용하면 이메일 주소와 같은 문자열에서 불필요한 공백을 쉽게 제거할 수 있어요. 그래서 데이터 유형 변경 전에 이 함수를 기억해보세요!
✅ 실무에서 자주 쓰이는 팁
여기서 몇 가지 유용한 팁을 소개하며, 엑셀에서 데이터 유형을 빠르게 변경하는데 도움이 될 수 있도록 할게요! 먼저, 전체 선택 후 단축키 'Ctrl + 1'을 활용해 보세요. 이를 통해 빠르게 셀 서식 메뉴를 열 수 있습니다.
또한 배열 수식을 사용하면 복잡한 데이터 변환사항도 간단하게 해결할 수 있습니다. 예를 들어, 특정 범위의 데이터를 쉽게 모두 변경하려면 이 방법을 우선 고려하는 것이 좋습니다.
| 데이터 유형 | 변경 방법 |
|---|---|
| 숫자 | 셀 서식에서 '숫자' 선택 |
| 날짜 | 셀 서식에서 '날짜' 선택 |
| 문자열 | 셀이 선택된 상태에서 '텍스트'로 변경 |
함께 읽어볼 만한 글입니다
엑셀에서 그래프 만들기 쉽게 배우기, 초보자를 위한 가이드
📊 엑셀 그래프의 기초 이해하기엑셀에서 그래프 만들기 쉽게 배우기 위해서는 먼저 그래프의 기초를 이해해야 합니다. 그래프는 데이터의 시각적 표현으로, 숫자로 된 데이터보다 더 쉽게 이
vita123123.tistory.com
MS 오피스에서 글머리말 추가하는 법, 이렇게 쉽다
📌 MS 오피스 소개MS 오피스는 많은 사람들이 일상적으로 사용하는 소프트웨어입니다. 문서를 작성할 때, 프레젠테이션을 만들 때, 심지어 데이터 분석을 할 때까지, MS 오피스는 다양한 작업을
vita123123.tistory.com
MS 오피스에서 링크 삽입하는 방법 완벽 가이드
📌 MS 오피스에서 링크 삽입하는 방법안녕하세요! 오늘은 많은 사람들이 필요로 하지만, 의외로 간단하게 지나치는 주제인 'MS 오피스에서 링크 삽입하는 방법'에 대해 이야기해보려 해요. 제가
vita123123.tistory.com
❓ 결론 및 자주 묻는 질문
엑셀에서 데이터 유형을 빠르게 변경하는 방법에 대해 알아보니, 정말 다루기 쉬운 방법들이 많습니다. 실무에서 자주 쓰이는 이 방법들을 기억해 두고, 어려운 일이 생길 때 가볍게 활용해보세요! 여러분의 일상이 조금 더 편리해질 것이라 확신합니다. 😊
FAQ
Q1: 엑셀에서 데이터 유형이 자꾸 바뀌는데, 이유가 뭘까요?
일반적으로 데이터 입력 시, 엑셀에서 자동으로 데이터를 인식하는 규칙 때문에 발생합니다. 수동으로 유형을 바꿔주는 게 필요할 수 있습니다.
Q2: 데이터 유형을 변경하는 가장 빠른 방법은 무엇인가요?
가장 빠른 방법은 '셀 서식'을 통해 직접 원하는 유형으로 변경하는 것입니다. 단축키 'Ctrl + 1'을 활용해 보세요!
Q3: 문자 데이터를 숫자로 변환할 수 있나요?
네, 가능합니다. 'VALUE' 함수를 이용하여 숫자로 변환할 수 있습니다. 이렇게 하면 문제없이 숫자로 사용할 수 있습니다!
'일상추천' 카테고리의 다른 글
| MS 오피스에서 PDF 편집과 변환하는 팁, 이것만 알면 OK (0) | 2025.03.07 |
|---|---|
| MS 오피스에서 오피스 앱 간 데이터 연결하기, 이것이 진짜 꿀팁 (0) | 2025.03.07 |
| MS 오피스에서 자동 맞춤법 교정 기능 설정하기, 이렇게 해보세요 (0) | 2025.03.07 |
| MS 오피스에서 이미지 편집 및 최적화하기, 이렇게 쉽게 (0) | 2025.03.07 |
| 엑셀에서 셀 범위 자동 확장하는 방법, 쉽게 적용하기 (0) | 2025.03.07 |



