📊 다중 시트 관리의 중요성
여러분, 엑셀에서 다중 시트를 관리해야 할 때가 얼마나 많으신가요? 예를 들어, 프로젝트마다 시트를 만들어 각 팀원들의 작업을 기록해 두는 경우가 있죠. 저도 그런 경험이 많았는데, 처음에는 모든 시트를 점검하는 것이 너무 힘들어서 매번 시간이 낭비되곤 했어요. 그래서 '엑셀에서 다중 시트를 효율적으로 관리하는 법'을 스스로 찾게 되었죠. 그럼 이 방법들을 공유해 볼까요?
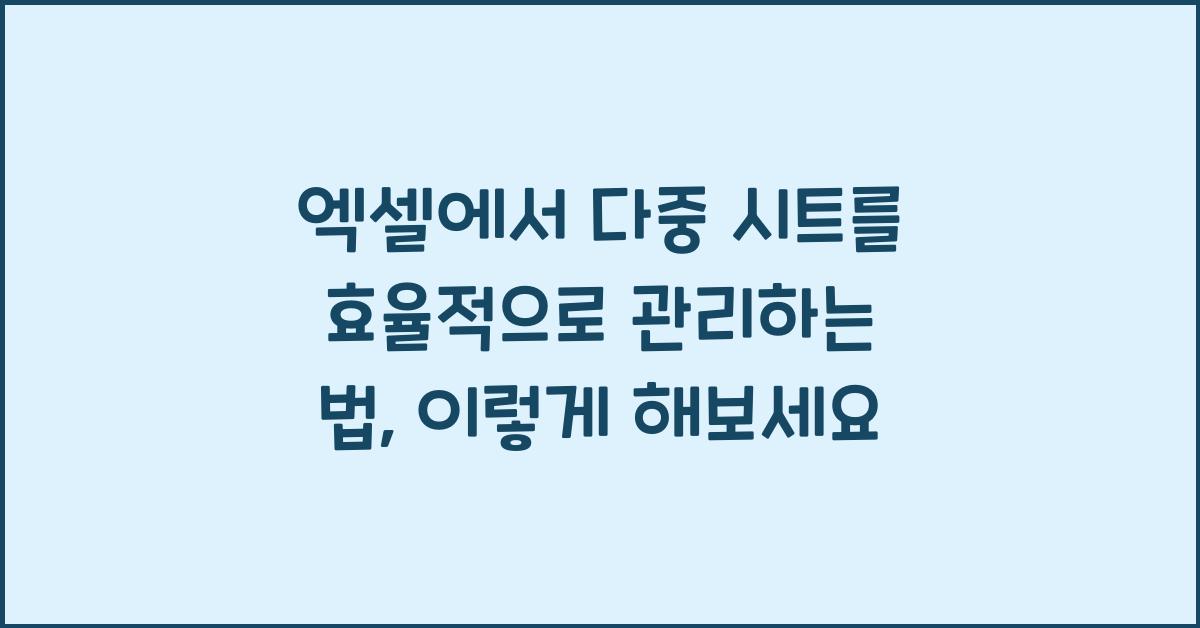
다중 시트를 효율적으로 관리하는 첫 번째 이유는 바로 정보의 정리입니다. 여러 프로젝트나 업무를 동시에 진행할 때 정보를 한 곳에서 확인하기 어렵다면, 우리는 불필요한 에너지를 소모하게 됩니다. 저도 예전에는 여러 시트를 넘나들며 정보를 찾는 데 많은 시간을 보냈는데, 결국엔 정신적으로 완전히 지쳐버리더라고요. 그래서 정리의 중요성을 피부로 느꼈습니다.
둘째로, 시트 간의 연관성을 잘 파악하는 것이 중요합니다. 어떤 시트가 어떤 내용과 연결되어 있는지를 이해하고 있으면, 데이터 분석을 할 때 더 빠르고 정교하게 진행할 수 있죠. 저도 이렇게 시트 간의 연결고리를 이해한 이후부터는 작업 효율성이 많이 향상되었어요!

마지막으로, 다중 시트를 효율적으로 관리하는 법을 배워두면 팀원들과의 협업이 훨씬 매끄러워지죠. 각 팀원이 작성한 시트를 기초로 대화가 이어지니, 서로의 작업을 잘 이해하게 되고, 그 결과로 더 나은 결과물이 나오더라고요. 여러분도 이러한 경험을 하신 적이 있으신가요?
💡 엑셀에서 다중 시트를 최적화하는 방법
엑셀에서 다중 시트를 효율적으로 관리하는 법에 대한 팁을 하나하나 살펴볼게요. 첫 번째로 '이름을 정리하자'는 점입니다. 시트를 무작정 만들지 말고, 주제나 용도에 맞게 적절한 이름을 지어주세요. 예를 들어 '2023_프로젝트1' 같은 식이죠. 이런 소소한 노력이 나중에 큰 차이를 만들어요.
두 번째는 '시트 색상 지정'입니다. 시트를 여러 개 만들다 보면 혼란스러워지기 마련입니다. 이럴 땐 각 시트에 색상을 많이 활용하시는 게 좋습니다. 저는 프로젝트의 성격에 따라 색상을 다르게 지정해 놓고, 그 색으로만 구분해도 쉽게 기억할 수 있게 되었어요. 순식간에 작업의 효율이 상승하더군요!
또한, 주기적인 점검도 필수입니다. 제가 시트를 관리하면서 느낀 점 중 하나는 한 번 만든 시트를 계속 사용하지 않는다는 것입니다. 그래서 일정 주기로 시트를 점검하고 불필요한 시트는 삭제하거나 통합하는 것이 좋습니다. 제가 한 번 이런 점검을 소홀히 하다가 여러 번 일처리에 차질이 생겼던 기억이 나네요.
다음으로는 '링크 사용하기'입니다. 서로 다른 시트의 데이터를 연결해서 사용할 수 있도록 링크를 설정해 보세요. 이렇게 하면 동일한 정보를 여러 시트에서 편리하게 사용할 수 있어서 작업 시간이 단축됩니다. 여러분도 링크의 힘을 느껴보셨으면 좋겠어요!
🔑 효과적인 데이터 분석을 위한 팁
엑셀에서 다중 시트를 효율적으로 관리하는 법을 배우다 보면 많은 도움이 될 수 있는데요, 특히 데이터 분석에서 큰 역할을 합니다. 시트를 간편하게 구성해 놓으면 필요한 데이터를 쉽게 찾아낼 수 있거든요. 제 경험상, 많은 시간을 아껴 주기 때문에 실용적입니다.
먼저, 시트 내 데이터 통합부터 시작해 보세요. 여러 시트에 나누어져 있는 데이터를 하나의 시트로 통합하면 데이터를 분석하기 훨씬 쉬워집니다. 특히 반복적인 작업이 많다면 이 방법을 통해 시간을 절약할 수 있습니다. 저도 처음에는 귀찮다 싶었지만, 결과물이 나오는걸 보니 스스로 자랑스러웠어요.
두 번째로, '피벗 테이블'을 활용해 보세요. 피벗 테이블은 특정 데이터를 요약하고 분석하는 데 큰 도움이 됩니다. 여러 시트를 사용하는 경우에는 피벗 테이블이 서로 다른 시트의 데이터를 조합하여 통합된 분석 결과를 제공하죠. 여러분도 이 기능을 활용해 보세요!
함께 읽어볼 만한 글입니다
엑셀에서 조건부 서식으로 실시간 데이터 강조하기, 이렇게 활용하세요
📊 엑셀에서 조건부 서식의 기본 이해엑셀은 다양한 기능으로 우리의 작업을 간편하게 만들어주는 도구입니다. 그중에서도 엑셀에서 조건부 서식으로 실시간 데이터 강조하기는 정말 유용한
vita123123.tistory.com
엑셀에서 고급 데이터 필터링 방법, 이렇게 활용하자
엑셀에서 데이터 관리가 날로 중요해지는 시대입니다. 그 중에서도 고급 데이터 필터링 방법은 복잡한 데이터를 쪼개고, 필요한 정보를 간추리는 데 매우 유용합니다. 엑셀에서 고급 데이터 필
vita123123.tistory.com
MS 오피스에서 오피스 앱 간 데이터 연결하기, 이것이 진짜 꿀팁
📌 MS 오피스에서 오피스 앱 간 데이터 연결하기란?여러분, MS 오피스에서 오피스 앱 간 데이터 연결하기가 무엇인지 아시나요? 제가 처음 이 기능을 접했을 때, 그 편리함에 깜짝 놀랐던 기억이
vita123123.tistory.com
📝 마무리 및 FAQ
엑셀에서 다중 시트를 효율적으로 관리하는 법을 통해 여러분에게 조금이나마 도움이 되길 바랍니다. 시트를 잘 관리하면 데이터 분석뿐 아니라 팀원과의 소통에도 긍정적인 영향을 미치니 더 할 나위 없이 좋겠죠. 여러분도 이 팁들을 적용해 더 잘 관리해 보길 바래요!
지금까지 설명드린 내용을 바탕으로 자주 묻는 질문 세 가지를 정리해 보았습니다. 많은 도움이 되길 바랍니다!
FAQ
Q1: 엑셀에서 시트를 통합하는 방법은 무엇인가요?
A1: 여러 시트를 선택한 후 원하는 셀에서 정보를 복사하여 하나의 시트에 붙여 넣는 것이 일반적인 방법입니다. 필요한 경우 피벗 테이블을 활용할 수도 있습니다.
Q2: 시트 이름을 변경하려면 어떻게 해야 하나요?
A2: 시트 이름을 변경하려면 해당 시트의 탭을 더블 클릭한 후 새 이름을 입력하면 됩니다.
Q3: 엑셀에서 매크로를 사용하여 자동화할 수 있는 방법은?
A3: 매크로를 사용하면 반복되는 작업을 자동으로 수행할 수 있습니다. 매크로 녹화를 통해 작업을 기록하고 필요할 때 실행할 수 있습니다.
'일상추천' 카테고리의 다른 글
| MS 오피스에서 실수 없는 인쇄 설정하는 방법, 이렇게 하면 완벽 (0) | 2025.04.08 |
|---|---|
| MS 오피스에서 자동화 매크로 사용법, 이렇게 쉽게 해보세요 (0) | 2025.04.07 |
| MS 오피스에서 여러 문서 한 번에 비교하는 방법, 이렇게 하면 쉽다 (0) | 2025.04.07 |
| MS 오피스에서 간단히 문서 분석하는 팁, 이렇게 활용하자 (0) | 2025.04.07 |
| 엑셀에서 데이터를 실시간으로 업데이트하는 방법, 이렇게 활용하세요 (0) | 2025.04.07 |



