📊 그래프 디자인의 필요성
엑셀에서 그래프 디자인하는 방법은 데이터를 시각적으로 표현해 이해를 돕는 중요한 기술입니다. 데이터가 많아지면, 단순한 숫자로는 정보를 전달하기 힘들죠. 그래서 그래프는 대중으로 하여금 한눈에 trend 및 패턴을 파악하게 합니다. 예를 들어, 매출 데이터가 있을 때, 차트를 사용함으로써 급증이나 감소를 쉽게 인식할 수 있습니다.
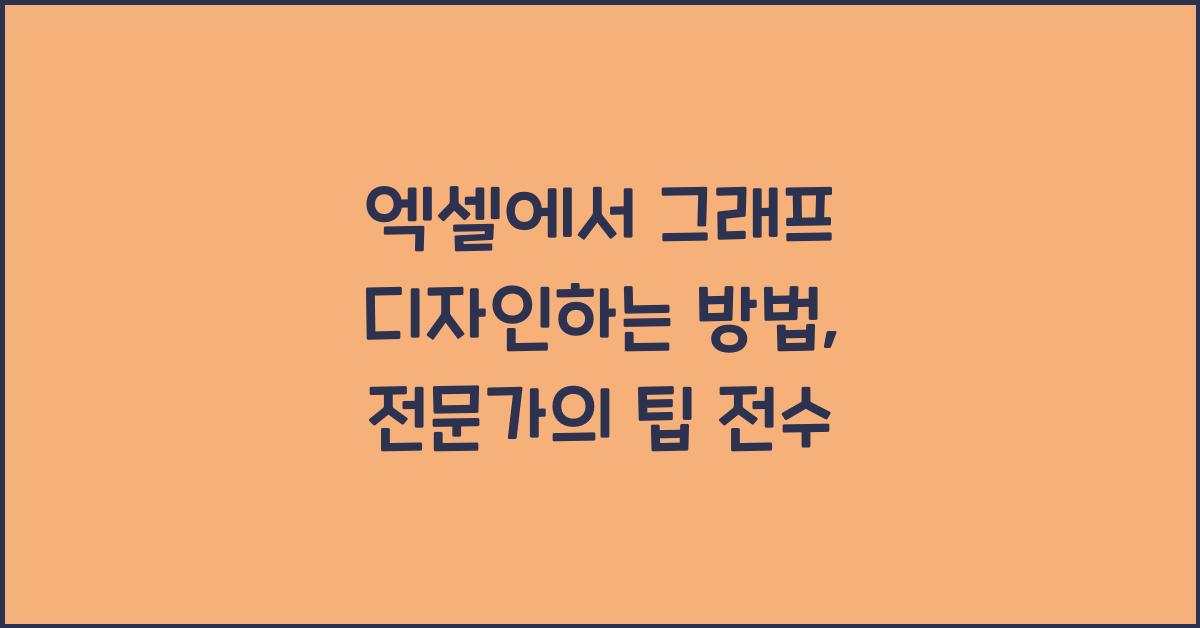
내 경험상, 데이터를 잘 정리해서 그래프를 만들면 보는 사람이 더 많은 정보를 얻을 수 있어요. 여러분도 이런 경험 있으시죠? 저는 처음에 엑셀을 다룰 때 차트 선택에 애를 먹었던 기억이 납니다. 어떤 차트를 사용해야 할지 막막했죠. 이 글을 통해 여러분도 그런 부분을 해결할 수 있길 바랍니다.
그래프는 쉬운 정보를 제공하는 것만이 아니라, 감정을 불러일으킬 수도 있습니다. 다양한 컬러와 디자인으로 정보를 더 매력적으로 만들 수 있거든요. 예를 들어, 성과를 지표로 표현하는 그래프는 성취감과 긍정적 영감을 줄 수 있습니다. 엑셀에서 그래프 디자인하는 방법을 마스터하면, 여러분의 데이터 이야기 역시 더 매력적으로 변신할 것입니다!
✨ 엑셀에서 그래프 디자인하는 방법: 기본 이해
그래프를 만들기 위해서는 먼저 데이터에 대한 이해가 중요합니다. 어떤 데이터를 시각적으로 표현할 것인지, 그리고 그 데이터의 의미는 무엇인지 명확히 해야 합니다. 이 부분이 아마 많은 분들이 간과하는 점일지도 모르죠. 올바른 차트를 선택하지 않으면, хотелось бы…”라고 엉뚱한 정보를 전달할 수 있습니다.
먼저, 사용할 데이터 범위를 선택한 후, 상단 메뉴에서 '삽입' 탭을 클릭합니다. 다양한 그래프 스타일이 나타나는데, 이 중에서 어떤 것을 선택하냐에 따라 표현이 달라집니다. 여러분은 어떤 차트를 선호하시나요? 저는 원형 차트를 통해 데이터 비율을 한눈에 보여주는 것이 좋더라고요.
그렇지만 항상 원형 차트가 최선은 아닙니다. 데이터의 속성에 따라 바 차트, 꺾은선 차트 등도 고려해 보시길 바랍니다. 지표가 많다면 바 차트가 더 적절할 수 있죠. 엑셀에서 그래프 디자인하는 방법을 알아가는 과정에서 여러 차트를 시도해 보며 나에게 적합한 스타일을 찾는 것이 중요합니다.
💡 그래프 디자인의 세부 팁
엑셀에서 그래프 디자인하는 방법은 단순히 차트를 선택하는 것에 그치지 않습니다. 색상, 배경, 폰트까지 고려해야 합니다. 예를 들면, 너무 많은 색상을 사용할 경우 혼란을 초래할 수 있습니다. 반면, 균형잡힌 색상을 선택하게 되면 한눈에 들어오는 편안한 그래프를 만들 수 있습니다.
또한, 타이틀과 축 제목을 간결하게 작성하는 것도 중요합니다. 보는 이가 데이터를 쉽게 이해하고 해석할 수 있도록 도와줍니다. 예를 들어, '2023년 월별 매출'과 같은 구체적인 제목은 데이터의 의미를 잘 전달하죠. 엑셀에서 그래프 디자인하는 방법은 사용자의 의도를 명확히 표현하는 것이기도 합니다.
이 밖에도 범례의 위치나 크기도 신경 쓰시면 좋습니다. 범례가 너무 크면 데이터에 비해 눈에 거슬리게 되죠. 필요한 최소한의 정보만을 담아 디자인의 깔끔함을 유지해야 합니다. 이런 세세한 부분까지 놓치지 말고 신경 써 주세요!
🌟 실제 사례를 통해 배우기
그래프 디자인의 중요성을 잘 이해하기 위해, 제가 직접 경험한 사례들을 말씀드리려 합니다. 한 번은 회사의 월간 실적을 발표할 기회가 있었는데, 그래프를 너무 복잡하게 만들었더니 직원들이 제대로 이해하지 못했습니다. 데이터를 단순히 나열한 것만큼이나 중요하지 않은 요소였죠.
그래서 다음 발표 때는 데이터를 두 가지 차트로 나누고, 중요한 포인트를 시각적으로 강조했습니다. 그 결과, 직원들이 훨씬 더 쉽게 이해할 수 있었고, 발표 후 피드백도 좋았습니다. 엑셀에서 그래프 디자인하는 방법의 중요성을 다시 한번 깨달았던 순간이었죠.
여러분도 이러한 경험이 있을 것입니다. 정보를 명확하게 전달할 때, 그래프의 디자인이 얼마나 큰 영향을 미치는지를 느끼셨던 적이 있으신가요? 효과적인 그래프는 단순한 데이터의 나열이 아닌, 이야기를 전달하는 수단이 됩니다.
🔑 고급 기능 활용하기
엑셀에서 그래프 디자인하는 방법의 고급 단계로 넘어가 보도록 하겠습니다. 여기서는 3D 그래프나 스파크라인 같은 고급 기능을 소개하려고 해요. 이러한 고급 기능은 다루기 쉽지 않지만, 활용도가 높습니다. 특히 3D 그래프는 한 차원에서 시각적 효과를 더해줄 수 있습니다.
스파크라인은 데이터의 추세를 한눈에 보여주는 작은 차트를 셀 안에 담아주는 기능으로, 매우 유용합니다. 보고서 및 대시보드에서 각기 다른 지표에 대해 빠르게 시각적 피드백을 제공할 수 있습니다. 직관적으로 데이터를 이해하고 분석하는 데 큰 도움이 되죠.
그런데 고급 기능을 사용한다고 해서 모든 그래프가 늘 반짝이는 것은 아닙니다. 너무 화려한 디자인은 오히려 주의가 분산될 수 있기 때문에, 고급 기능을 통해 시각적인 임팩트를 극대화하되, 지나치게 복잡하지 않도록 해야 합니다. 엑셀에서 그래프 디자인하는 방법은 결국 기본에 충실하면서도 적절한 요소를 조화를 이루게 하는 것입니다.
✅ 실무에서의 적용
마지막으로, 배운 내용을 실무에서 어떻게 적용할 수 있을지 이야기를 나눠보겠습니다. 엑셀은 비즈니스 환경에서 널리 쓰이기 때문에, 여러분의 디자인요소를 통해 의사결정에 큰 도움을 줄 수 있습니다. 회의나 보고서에서 정보를 공유할 때, 그래프의 활용은 필수적입니다.

엑셀에서 그래프 디자인하는 방법을 활용하여, 데이터를 정리하고, 여러 사람과 소통하는 도구로 만들어 보세요. 회사의 성과, 시장 분석, 고객 피드백 등 다양한 데이터를 그래프로 표현하여 의사소통을 원활히 할 수 있습니다. 그리고 이러한 경험은 지난 경험에서 얻은 교훈을 활용하는 중요한 기회가 될 것입니다.
마지막으로, 팀원들과 협업할 때 엑셀에서의 그래프는 정말 유용합니다. 다 같이 모여 의논할 때, 각자가 맡은 작업의 결과를 시각적으로 공유하는 것은 진행 상황을 파악하는 데 큰 도움이 됩니다. 이처럼 엑셀의 그래프 기능을 잘 활용하면, 효과적인 결과를 도출할 수 있습니다.
| 차트 종류 | 용도 | 장점 |
|---|---|---|
| 바 차트 | 다양한 데이터를 비교 | 한눈에 데이터 차이 이해 가능 |
| 원형 차트 | 비율 정보 전달 | 시각적으로 직관적 |
| 꺾은선 차트 | 추세 표현 | 시간에 따른 변화 쉽게 관찰 |
| 스파크라인 | 세부 데이터 시각화 | 브리핑 시 잠깐 보여주기 적합 |
이런 글도 읽어보세요
엑셀에서 데이터 유효성 검사 설정하기로 업무 효율 높이기
📊 엑셀에서 데이터 유효성 검사 설정하기: 기초부터 시작하자엑셀을 사용할 때 데이터 유효성 검사는 업무 효율성을 높이는 필수적인 기능입니다. 데이터를 입력할 때 잘못된 형식이나 불필
vita123123.tistory.com
워드 문서에서 페이지 번호 삽입하는 법, 초보도 쉽게
📌 워드 문서에서 페이지 번호 삽입하는 법 - 첫걸음!워드 문서에서 페이지 번호 삽입하는 법은 생각보다 간단합니다. 초보자라면 단순하게 여겨지는 작업이 혼란스럽기도 하죠. 하지만 걱정
vita123123.tistory.com
MS 오피스 테마 변경하기, 이렇게 해보세요
👩💻 MS 오피스 테마 변경하기: 시작하기 전에우리가 일할 때 사용하는 MS 오피스가 제 모습만큼이나 중요하다는 건 모두 아는 사실이죠.🖥️ 제가 개인적으로 오피스를 사용할 때마다 "이거
vita123123.tistory.com
❓ 자주 묻는 질문(FAQ)
1. 엑셀에서 그래프 디자인하는 방법은 무엇이 있나요?
가장 기본적인 방법으로는 데이터를 선택한 후 '삽입' 탭에서 다양한 차트를 선택하는 것이 있습니다. 가장 적절한 차트를 선택하세요.
2. 차트 디자인 시 주의해야 할 점은?
차트의 색상 조합과 폰트, 제목 작성 등 다양한 디자인 요소에 신경 쓰는 것이 중요합니다. 간결하고 명확하게 정보를 전달하는 것이 핵심입니다.
3. 고급 차트 기능은 어떻게 활용하나요?
3D 그래프나 스파크라인 기능을 사용하여 시각적인 효과를 극대화할 수 있습니다. 하지만 복잡하게 만들지 않도록 주의해야 합니다.
'일상추천' 카테고리의 다른 글
| 엑셀에서 테이블로 데이터 정리하는 방법, 알고 계신가요? (0) | 2025.03.05 |
|---|---|
| MS 오피스에서 기본적인 문서 보안 설정하기, 이렇게 해보세요 (0) | 2025.03.05 |
| MS 오피스에서 프레젠테이션 준비하는 팁, 완벽 가이드 (0) | 2025.03.05 |
| MS 오피스에서 문서 비교하는 방법, 쉽게 따라하기 (0) | 2025.03.05 |
| 엑셀에서 데이터 목록 만들기, 이렇게 해보세요 (0) | 2025.03.04 |



